キーボードとマウスは決まった場所に置いて使いたいもの。しかし、Mac や PC が複数台あるとそうもいかない。マシンの台数に合わせてキーボードとマウスも増えていきます。そしてたまに、操作しようと思ってる Mac や PC とは違うキーボードやマウスを操作してしまうことも度々あるものです。このおっちょこちょいめっ!
そんな悩みをお金をかけずに解決できるのが Synergy というソフト。Mac や PC につないでるキーボードとマウスを他のマシンでも共有して使用できるようになります。おまけにコピー&ペーストする時のクリップボードの内容も共有できちゃいます。なんと素晴らしい。
Mac をサーバーに
Mac には SynergyKM をインストールします。バージョン 1.0b7 では Mac OS X 10.6 snow leopard にも対応していますし、環境設定パネルがインストールされるので設定も簡単です。今回は Snow leopard の Mac につないでるキーボードとマウスを Windows 7 の PC で使えるようにするために Mac をサーバーとして動かします。
Share my keyboard and mouse の方にチェック。
+ からMac と 共有したい PC の名前を入力。Mac の名前は「環境設定パネル>共有>コンピュータ名」で確認。PC の名前は Windows 7 だと「コントロールパネル>システムとセキュリティ>システム>コンピューター名」で確認できます。今回は Mac の名前が MBP13 で PC の名前は PC です。
オススメの Sever Options 設定は Switch on double tap。画面の端っこをコンコンとつっついてやるとカーソルが他のマシンへ移動するようになります。まあ、この辺はお好みで。
あとは適当な感じで設定して Apply Now を押す。
一通り設定が済んだら General タブに戻って Turn Synergy On を押すと Synergy が動きだします。以上でとりあえず Mac 側での作業は終了。
Windows 7 をクライアントに
Windows XP だと問題ないのですが、Windows 7 で Synergy を使うには 2 つの障害があります。この障害を乗り越えようとなると Windows 7 のウリでありウザイ機能でもあるユーザーアカウント制御 (UAC) を無効にし、かつ自動ログインの設定をしてやる必要が出てきますのでそこら辺は自己責任で。
ユーザーアカウント制御 (UAC) を無効に
ユーザーアカウント制御とは、インストーラやアプリケーションを起動する度に画面が反転表示になるアレです。セキュリティ対策としての効果のほどはよくわかりまんが、この警告が出ると Synergy が無効化されて接続不能になります。それを回避するために UAC を無効にしてやります。
「コントロールパネル>ユーザーアカウントと家族のための安全設定>ユーザーアカウント>ユーザーアカウントの制御設定の変更」でスライダーを動かして「通知しない」にします。
自動ログインを有効にする
Synergy をサービスモードとして登録すると動きません。なのでユーザーがログインしてから Synergy を有効にしてやる必要がでてきます。すると、ユーザーがログイン完了するまでは Synergy での操作ができないので PC に直結してあるキーボードとマウスを使ってログインの操作をしてやらないといけません。それもわずらわしいので電源を投入したら自動でログインするようにします。
Windows キーと R を押すなりして「ファイル名を指定して実行」を開きます。そして名前の所に「control userpasswords2」と入力して OK を押す。すると「ユーザーアカウント」というウィンドウが開きます。
自動でログインさせたいユーザー名を選択してから「ユーザーがこのコンピュータを使うには、ユーザー名とパスワードの入力が必要」のチェックを外して OK を押す。もしユーザーのパスワードを設定している場合はここでパスワードの入力を求められます。
再起動して自動でログインされたらバッチリです。
いよいよ Windows 7 に Synergy をインストール
今回は Mac のキーボードとマウスを Windows 7 の PC でも使うようにするので公式の Synergy に色々なパッチを当てた MacからWindowsを操作するとき専用版を使わせてもらいました。memo/Synergy – wiki@nothing では色々なバイナリが公開されていますので参考までに。
VNC なんかにも言えることですが、Windows 7 に正式対応していないこの手のソフトをインストールおよび使う際の注意点としては絶対にサービスに登録しないことです。動きません。
インストールを終えたら設定。今回は「ほかのコンピュータのキーボードとマウスを使用する」にチェックして「サーバのホスト名」には Mac 側の設定をした時に使った Mac の名前を入力。
テストを押して動作を確認しましょう。無事に動いたら「自動起動」の設定をします。ここで絶対に「PCの起動時」に設定してはいけません。必ず「あなたのログイン時」に設定しましょう。PCの起動時に設定すると動きません。
あとは再起動してみて無事に動いたら終わり。
おまけ:Mac ライクな日本語入力切り替えのために
Mac のキーボードなのでもちろん全角半角キーなんてあるわけない。そんなわけで、Mac っぽくショートカットキーで日本語入力切り替えを可能にするのが CmdSpace。BootCamp や Parallels にインストールした Windows にもオススメです。
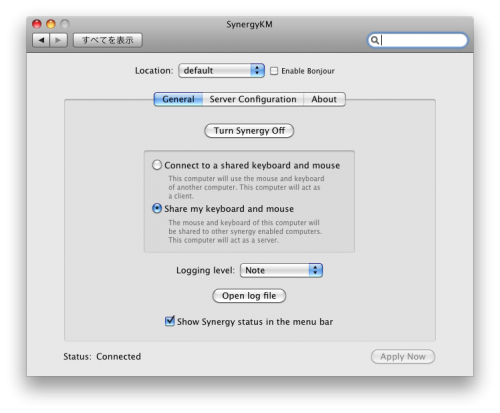
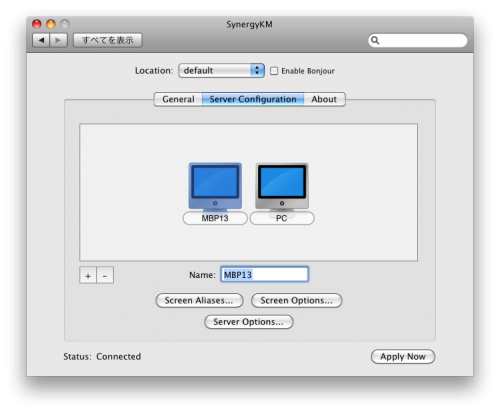
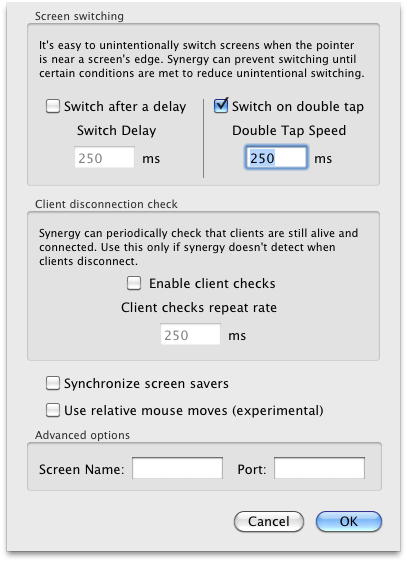
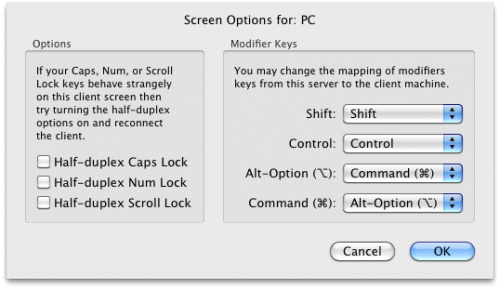
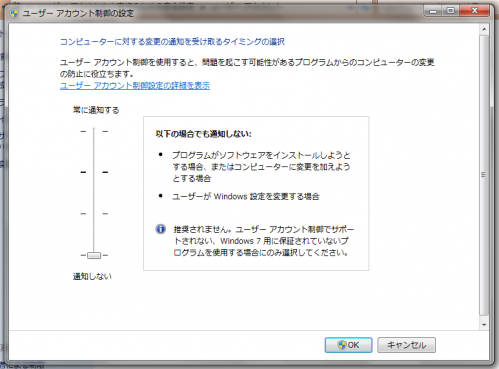
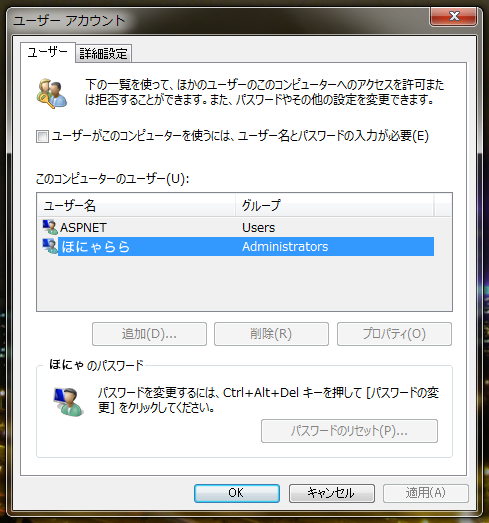

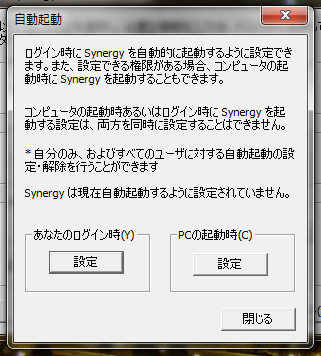
初めまして。とても丁寧な説明でわかりやすかったです。
これでじゃまなPC用キーボードを机からどかすことができました。
ありがとうございます!